Adding Students
With Code Kit Classroom, students can receive Code Kit Pro access.
First, navigate to the My Classroom section of the Code Kit web app. You must be signed in to the EduKits account associated with the Classroom Licence.
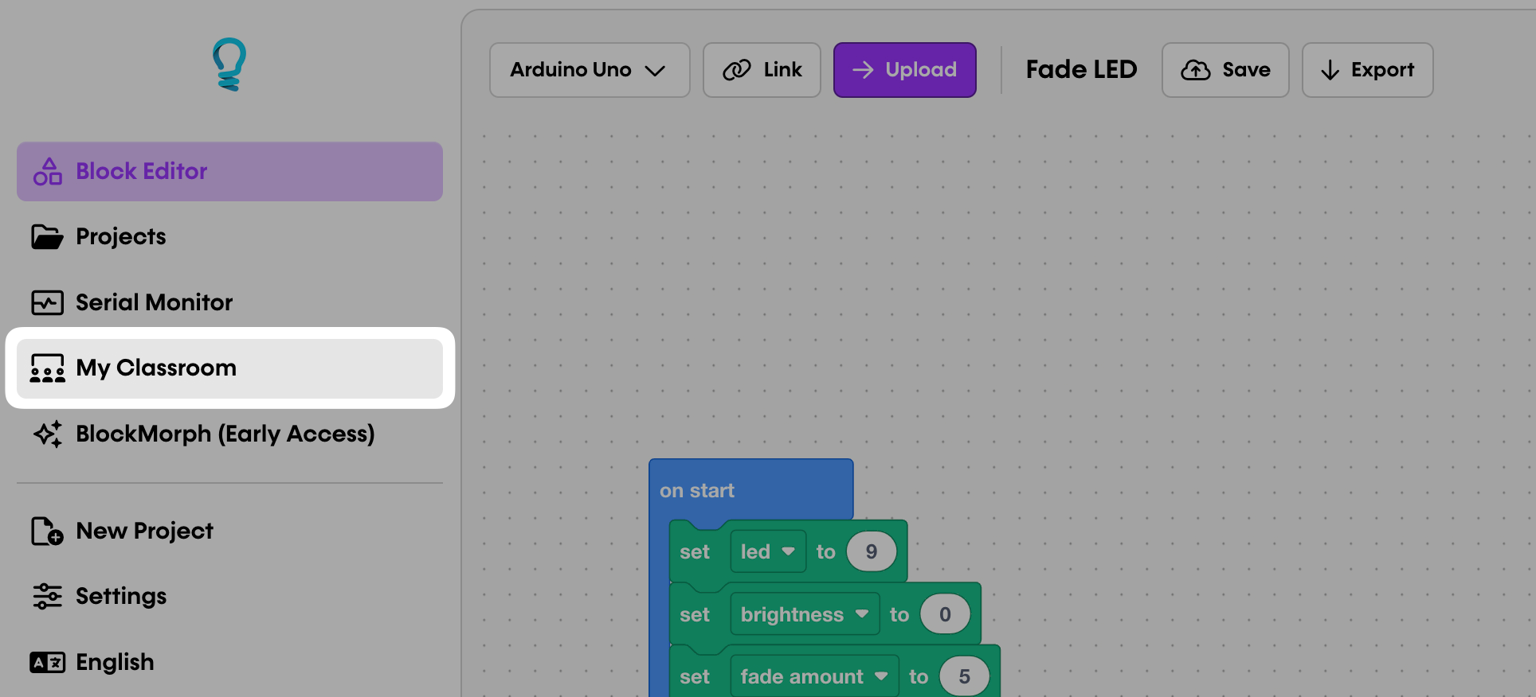
To navigate to My Classroom, use the left sidebar in the Code Kit App.
If you are setting up your Classroom for the first time, your students tab will be empty. Click the Add Students button in the centre of the screen to open the importer tool.
Alternatively, you can also click the Add Students button on the right side of the top toolbar.
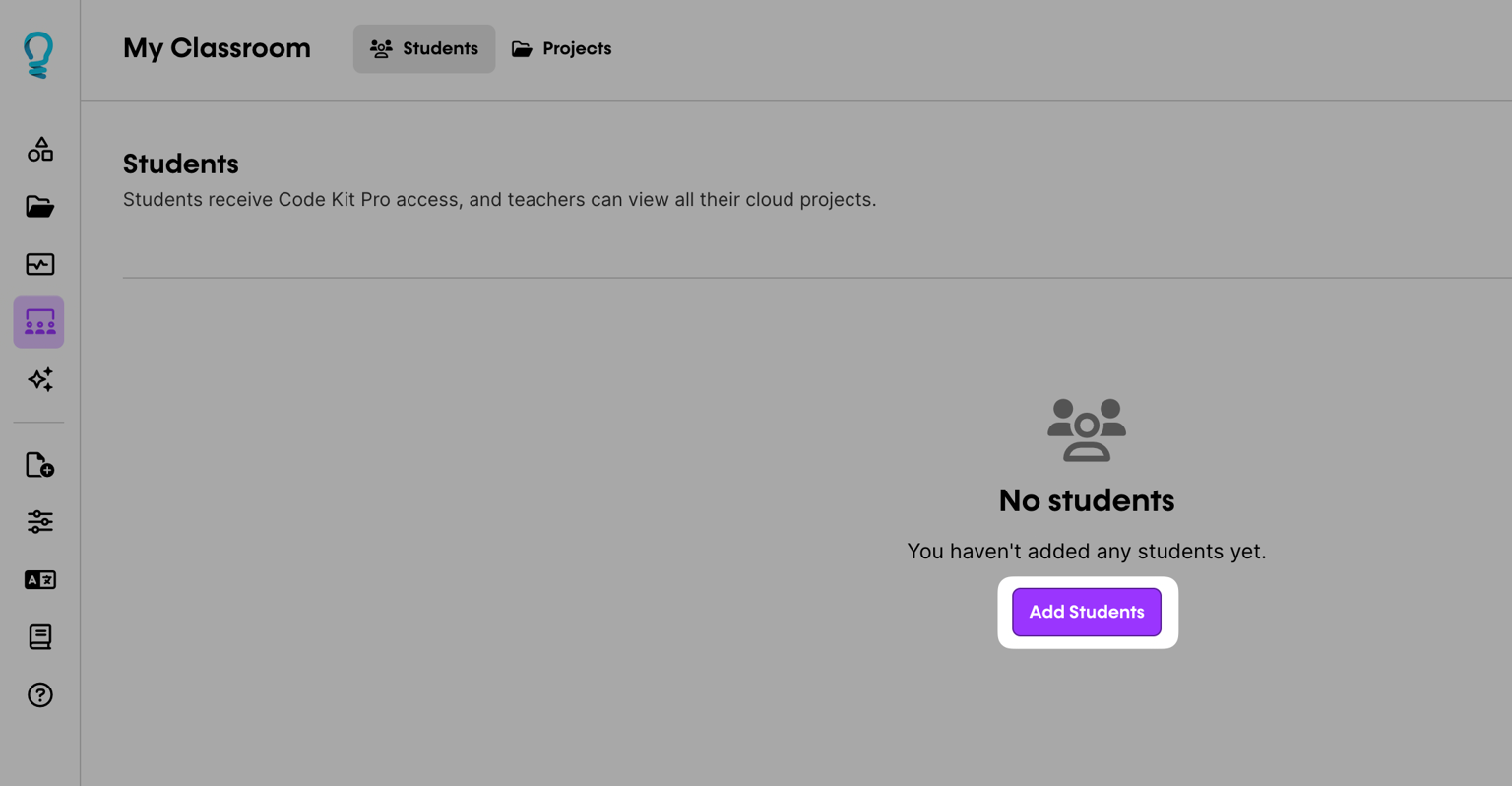
Click the Add Students button to launch the student importer tool.
Student import tool
The student import tool in Code Kit Classroom streamlines the process of creating student accounts. By uploading spreadsheet files in .csv, .xls, or .xlsx formats containing student data, educators can easily generate new user accounts linked to their teacher account.
Important points
- Format student data in a .csv, .xls, or .xlsx format
- Ensure columns are formatted with First Name, Last Name, and Email data for each student
- Account Password is optional
To begin the import process, select a spreadsheet file with student data from your computer.
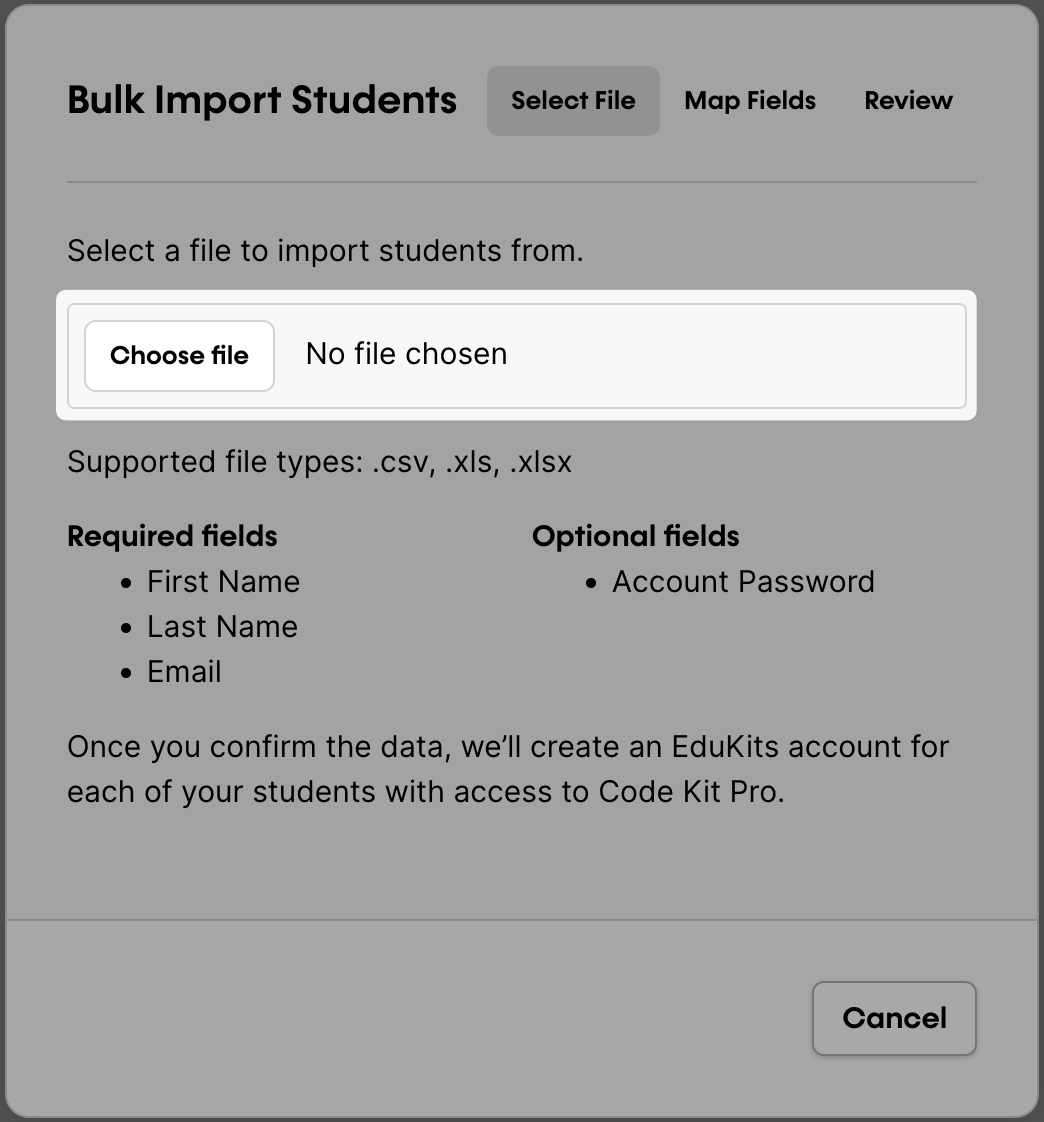
Click Choose File and select a file from your computer to begin.
Next, use the dropdowns to select a spreadsheet column for each field in our database. The right column displays example data from the first row so you can confirm that the mapping is correct.
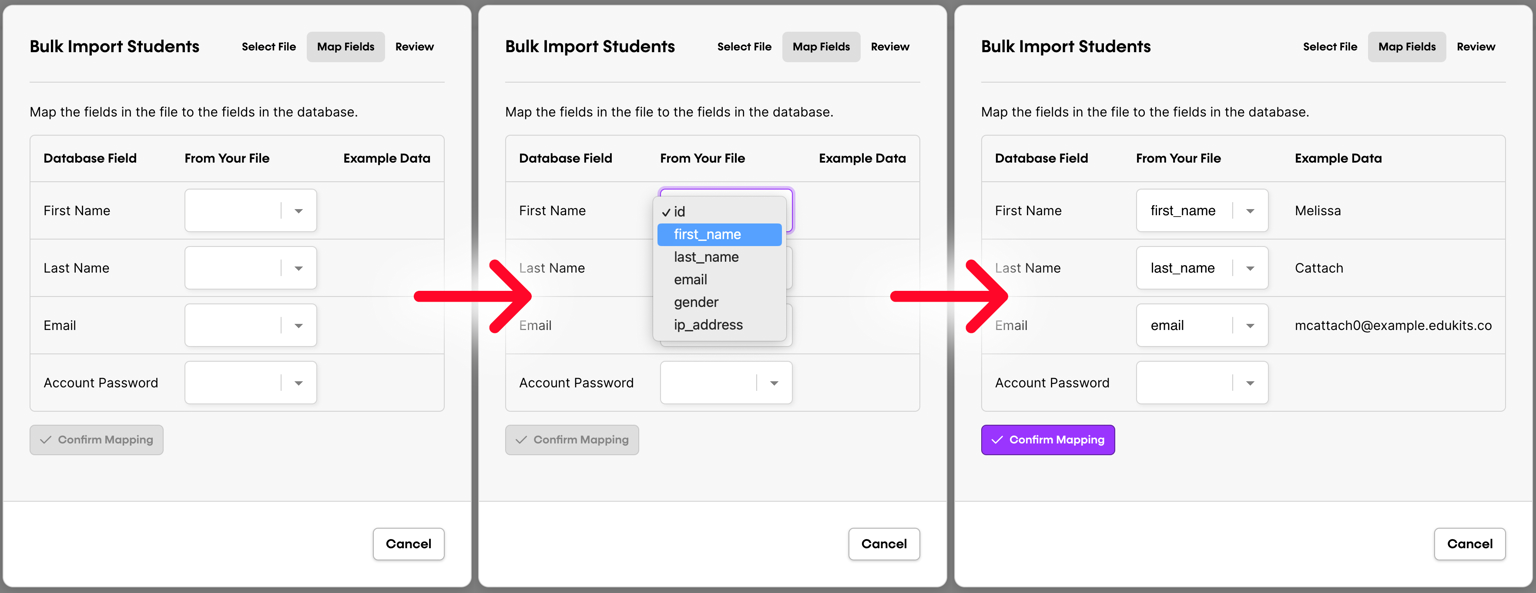
Finally, you will be asked to review the data before importing the students. The preview tool displays the number of students to be imported, as well as a table of the full data that will be sent to the server.
Once you have confirmed that the student data is correct, click Import Students to begin the import process.
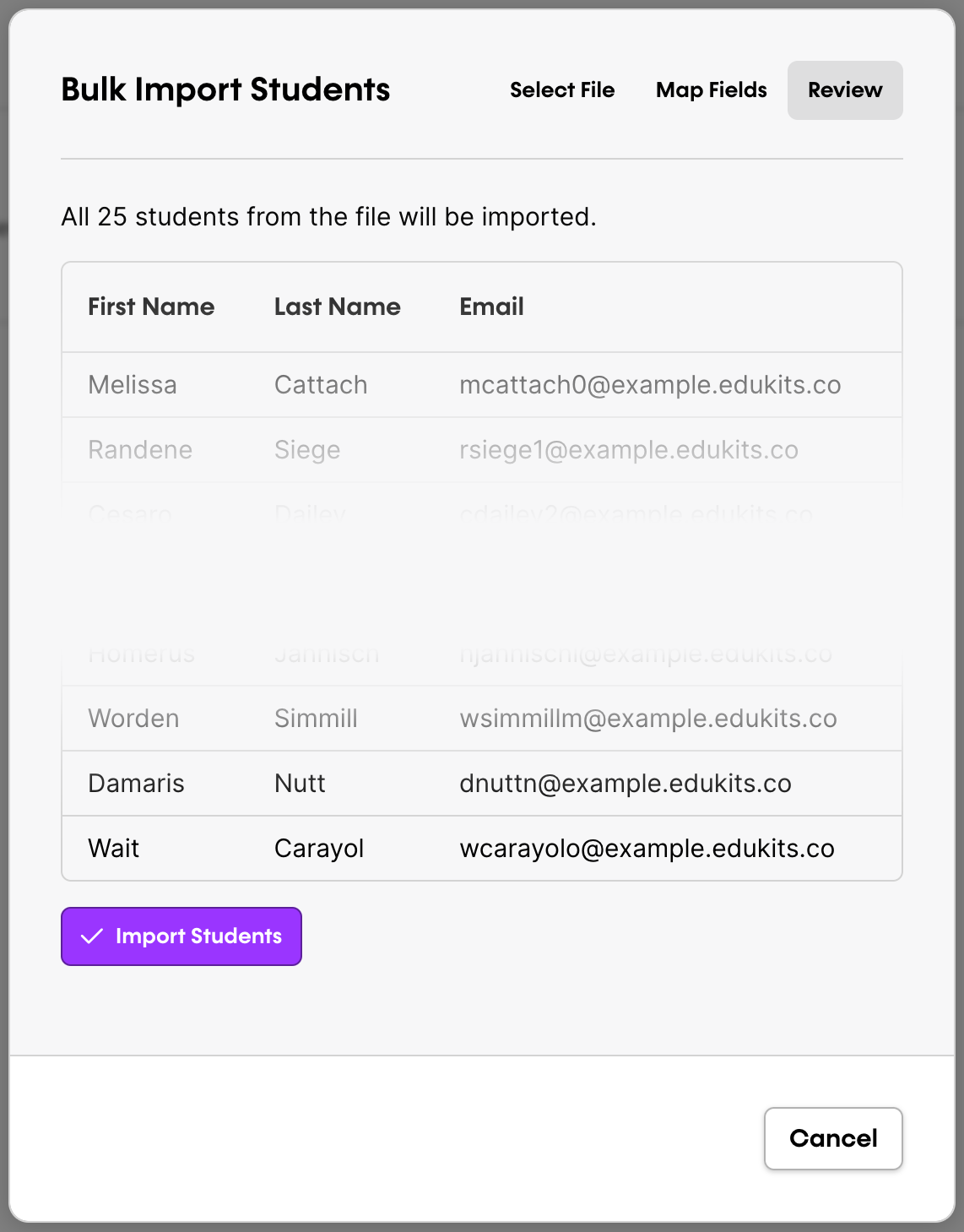
Once the import is complete, a confirmation message will appear. The Students tab will refresh to include the students you just imported.
In the next 10-15 minutes, all imported students will receive a welcome email with information with a link to reset their password.
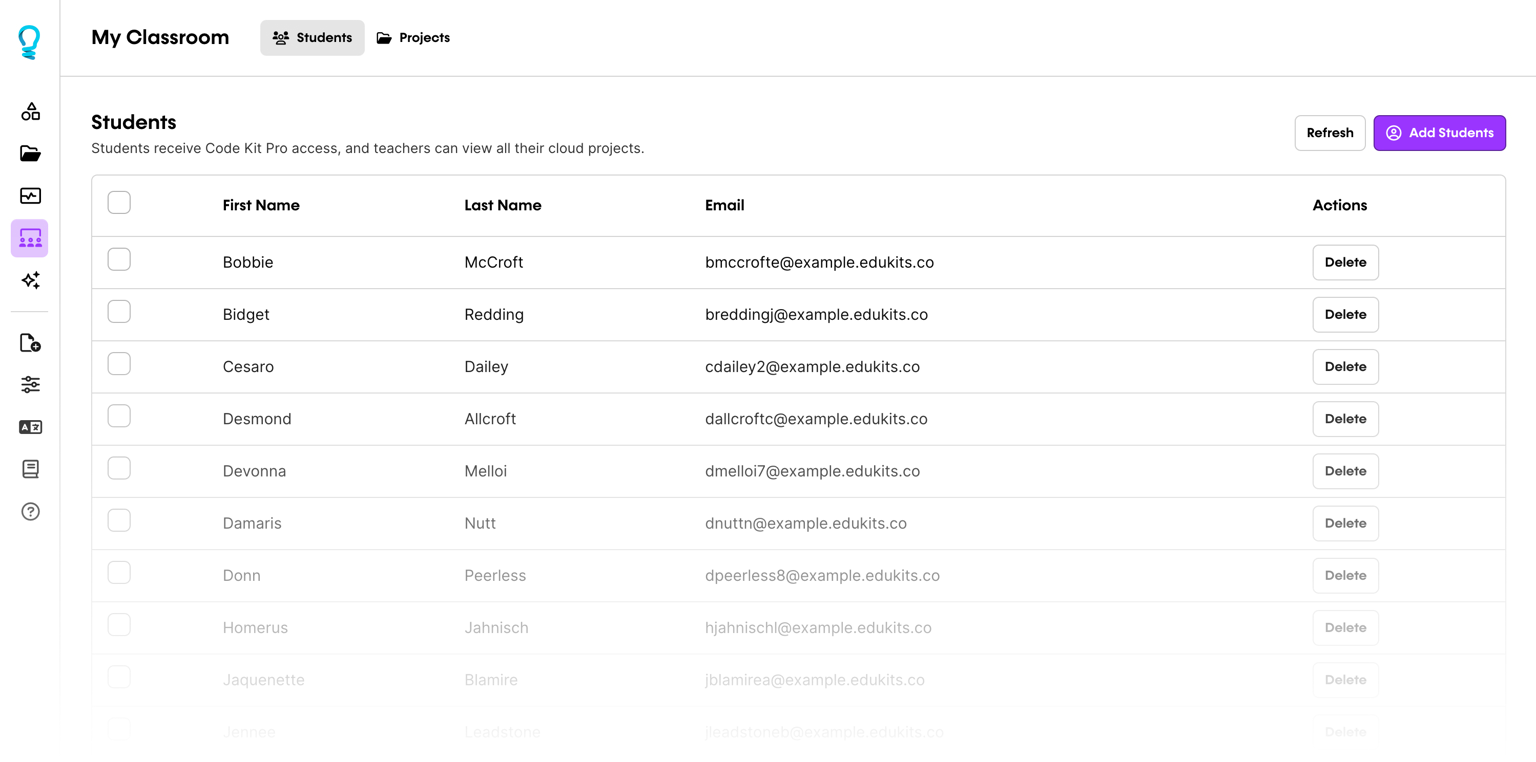
The Students tab will show you a list of all students in your Classroom.
Troubleshooting
- The number of students a user can import is capped at the number of seats associated with their Code Kit Classroom licence(s). An error message will try to appear when the number of students attempting to be imported exceeds the number of available licence seats.
- Welcome emails may not be sent to students who are deleted and re-added to a user's Classroom within 15 minutes of being added to the classroom. If a user accidentally removes a student soon after adding them, they should wait 15 minutes before adding the student back in to the Classroom.